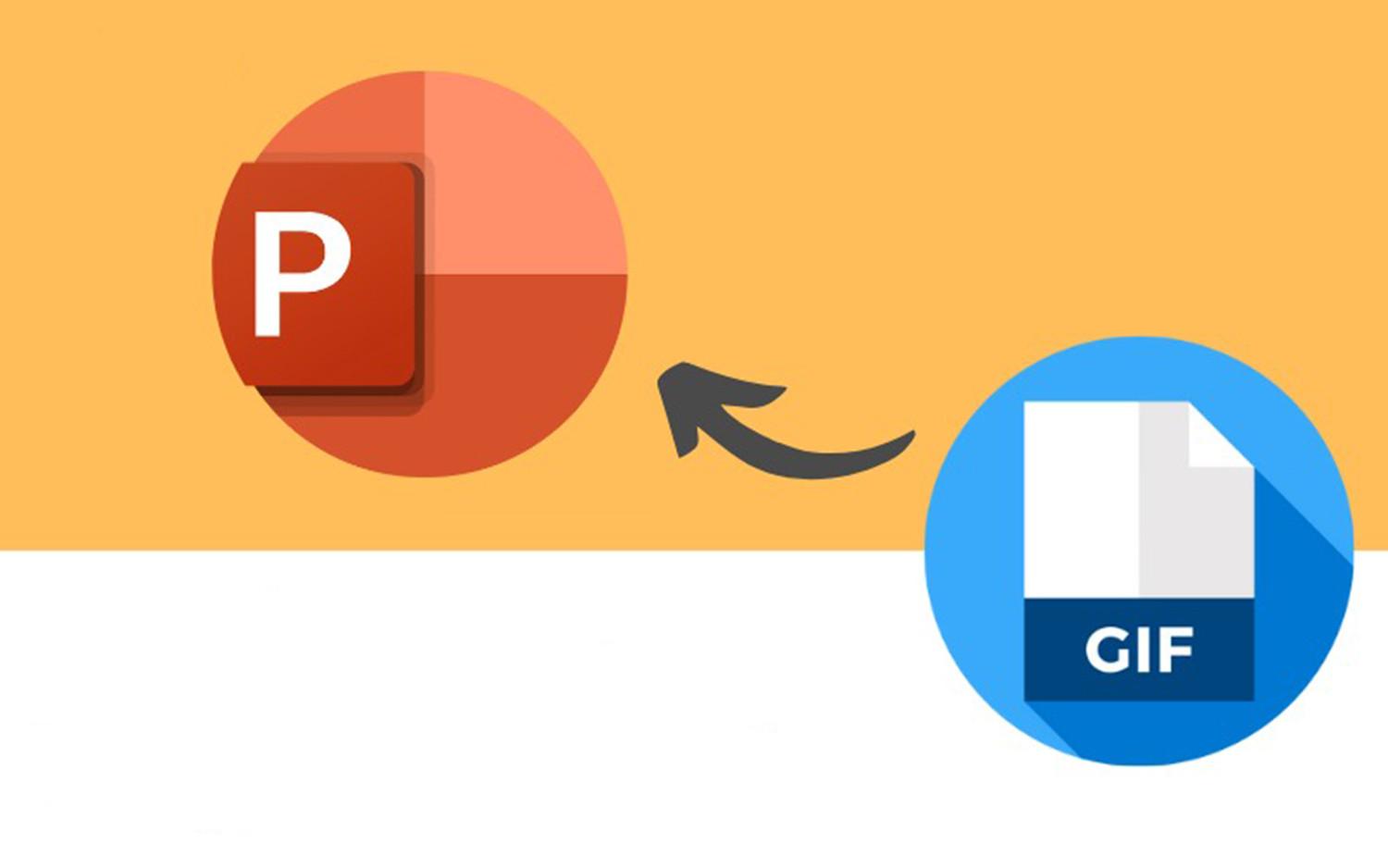
Cách chèn ảnh động vào PowerPoint là một thủ thuật cực kỳ hữu ích, giúp bài thuyết trình của mọi người trở nên hoàn hảo, thú vị và sinh động hơn. Tuy nhiên, hiện nay vẫn có nhiều người dùng vẫn chưa biết cách áp dụng sao cho hiệu quả và chính xác nhất để không làm xao lãng nội dung thuyết trình. Vì vậy, trong bài viết này MobileCity sẽ bật mí cho các bạn cách chèn ảnh động vào PowerPoint nhanh nhất.
Animated GIF (Graphical Interchange Format) là định dạng hình ảnh chuyển động phổ biến hỗ trợ tối đa 8 bit trên mỗi pixel, thường được sử dụng để tạo ra những hình ảnh hài hước, biểu cảm cảm xúc hoặc hiển thị một phần. một số hành động hoặc quá trình. Việc thêm ảnh động GIF vào PowerPoint giúp bài thuyết trình của bạn hấp dẫn, sinh động hơn và thu hút sự chú ý của người xem.
Bạn đang xem: Cách chèn ảnh động vào PowerPoint siêu dễ: Bạn đã biết chưa?
Dưới đây là một số lợi ích của việc sử dụng ảnh GIF động trong PowerPoint:
Tuy nhiên, khi sử dụng ảnh GIF động, bạn nên lựa chọn và sử dụng chúng một cách khôn ngoan để không làm xao lãng nội dung bài thuyết trình. Dưới đây là hướng dẫn chi tiết cách tạo ảnh GIF trong PowerPoint.
Để chèn ảnh động vào PowerPoint các bạn có thể tham khảo và làm theo các cách sau:
Hướng dẫn nhanh: Mở file PowerPoint và slide để chèn ảnh động >> Nhấn vào tab Insert >> Chọn Picture >> Chọn This Device >> Chọn ảnh động muốn chèn >> Nhấn Insert.
Hướng dẫn chi tiết:
Bước 1: Truy cập file PowerPoint >> Mở slide nơi bạn muốn chèn ảnh động >> Nhấn vào tab Insert trên thanh công cụ.
Bước 2: Chọn Picture >> Click This Device.
Bước 3: Chọn ảnh động trên thiết bị của bạn >> Nhấn Insert.
Bước 4: Sau khi chèn ảnh động thành công, các bạn có thể tùy chỉnh kích thước, vị trí của ảnh GIF trong slide theo ý muốn là xong.
Hướng dẫn nhanh: Mở slide cần chèn ảnh động >> Chọn tab Insert >> Chọn Picture >> Nhấn Online Pictures >> Nhập và tìm kiếm ảnh động >> Chọn ảnh động >> Nhấn Insert.
Hướng dẫn chi tiết:
Bước 1: Mở trang slide trong file PowerPoint cần chèn ảnh động >> Click vào tab Insert trên thanh công cụ.
Xem thêm : 999+ Hình Ảnh Con Vịt Cute, Đáng Yêu, Làm Avatar, Hình Nền Chất
Bước 2: Click chọn Picture >> Chọn Online Pictures.
Bước 3: Nhập từ khóa GIF vào thanh tìm kiếm >> Chọn ảnh động bạn muốn >> Nhấn vào nút Insert.
Bước 4: Cuối cùng mọi người tiến hành điều chỉnh kích thước, vị trí của ảnh động trong slide là xong.
Mọi người đều có thể chèn ảnh động vào PowerPoint bằng trang web Online theo hướng dẫn dưới đây:
Bước 1: Truy cập vào trang web Microsoft PowerPoint >> Đăng nhập tài khoản.
Bước 2: Click chọn PowerPoint.
Bước 3: Mở trang slide muốn chèn ảnh động >> Nhấn Insert.
Bước 4: Tiếp tục chọn Photos >> Click vào This Device.
Bước 5: Nhấp vào Chọn tệp.
Bước 6: Chọn ảnh động muốn thêm vào slide >> Nhấn Open.
Xem thêm : Vẽ Tranh Halloween Đẹp, Đơn Giản Và Cực Đáng Yêu, Dễ Thương
Bước 7: Bấm vào nút Chèn.
Bước 8: Cuối cùng các bạn điều chỉnh kích thước và vị trí của ảnh động trong slide theo ý muốn là xong.
Bước 1: Truy cập trang web Microsoft PowerPoint >> Đăng nhập tài khoản.
Bước 2: Chọn công cụ PowerPoint.
Bước 3: Chọn trang slide cần thêm ảnh động >> Nhấn Insert.
Bước 4: Chọn Ảnh >> Nhấp vào Ảnh trên Bing.
Bước 5: Tìm kiếm và chọn ảnh động bạn muốn >> Nhấn vào nút Insert.
Bước 6: Sau đó, các bạn tiến hành tùy chỉnh kích thước và vị trí của ảnh động trong slide theo ý muốn là thành công.
Khi chèn ảnh động vào PowerPoint, có một số điều quan trọng cần nhớ để đảm bảo ảnh động được sử dụng hiệu quả và không làm xao lãng nội dung chính của bài thuyết trình. Dưới đây là một số lưu ý khi chèn ảnh động vào PowerPoint:
Trên đây là những cách chèn ảnh động vào PowerPoint đơn giản và hiệu quả nhất. Cảm ơn các bạn đã quan tâm theo dõi bài viết của chúng tôi.
Xem thêm: Tổng hợp hình ảnh buồn update mới nhất 2025
Nguồn: https://dut.edu.vn
Danh mục: Hình Ảnh Đẹp
This post was last modified on 19/11/2024 04:24
Dragon Ball là bộ truyện tranh kinh điển đã định hình tuổi thơ của nhiều…
Nhân Mã Chibi là hình ảnh được nhiều người thuộc cung hoàng đạo này lựa…
Bạn đang tìm kiếm những hình nền điện thoại đẹp, ấn tượng, thể hiện cá…
Trong Dragon Ball, Songoku ở cấp độ cuối trông rất ngầu và có sức mạnh…
Chỉ vài đường nét đơn giản mà nhiều nghệ sĩ có thể sáng tạo hình…
Một bài thuyết trình ấn tượng, thu hút người xem không thể không nhắc đến…